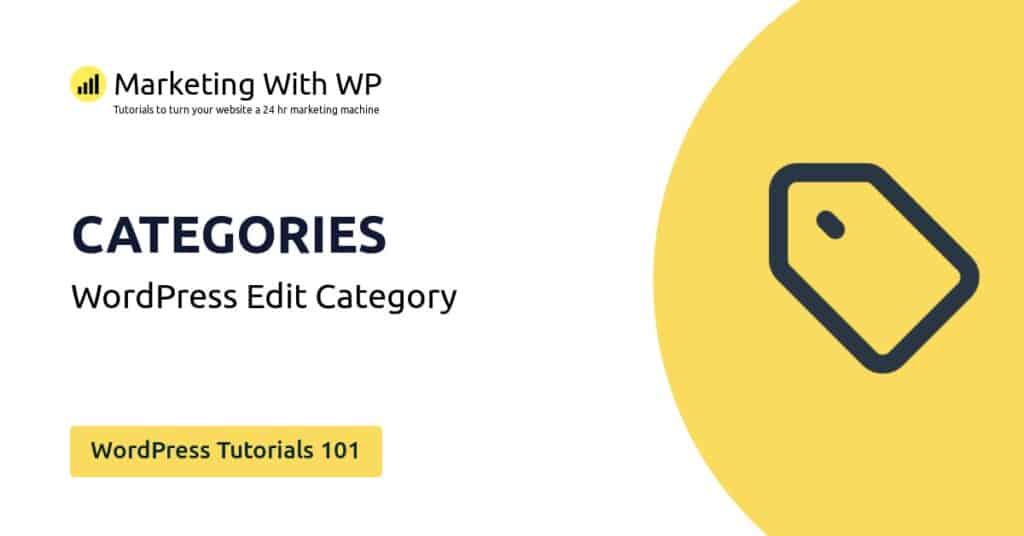The tools and plugins recommend in the site are the ones we use, have tried or tested ourselves and recommend to our readers. Marketing With WP is supported by readers like yourself. If you take an action (such as a purchase) we might earn an affiliate revenue at no extra cost to you.
How to Reset WordPress Login Password?
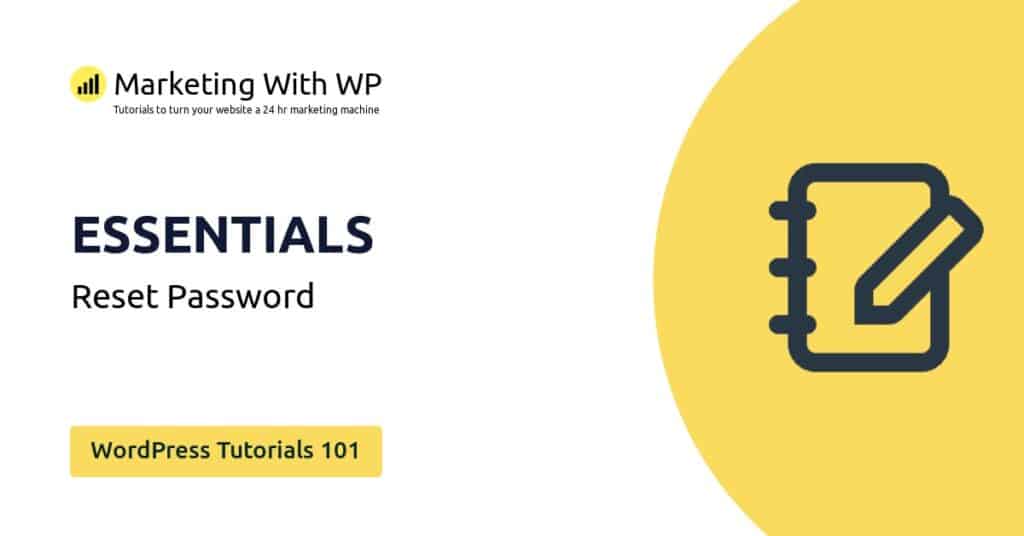
Changing your login credentials makes it difficult for hackers from accessing your website and stealing data. A WordPress website offers different ways to reset your password. Among them, the 2 easy and popular methods are – through the admin dashboard and on the WordPress login page.
If you are the administrator or the website owner and want to send password reset links to other WordPress backend users then check out our article on sending the password reset link to a user.
Now, let’s see how you can change your own WordPress login password.
Method 1 – Reset Password from the WordPress Login Page
If you forget your password, then using this method is handy. It lets you change your password without having to go to your website’s backend. You should have your website’s username or email address though.
Anyway, let’s see the steps involved.
Step 1) Go to the WordPress Login Page
First, go to your WordPress website’s login page.
For that, open your browser and type in your website’s domain name followed by ‘/wp-login.php’. Then, hit enter.
I.e. if your website’s domain URL is examplewebsite.com, then you will find the login page at
– examplewebsite.com/wp-login.php
The login page looks like this.

Step 2) Click ‘Lost your password?’
On that page, you can see a link labeled ‘Lost your password?’ So, click on it.
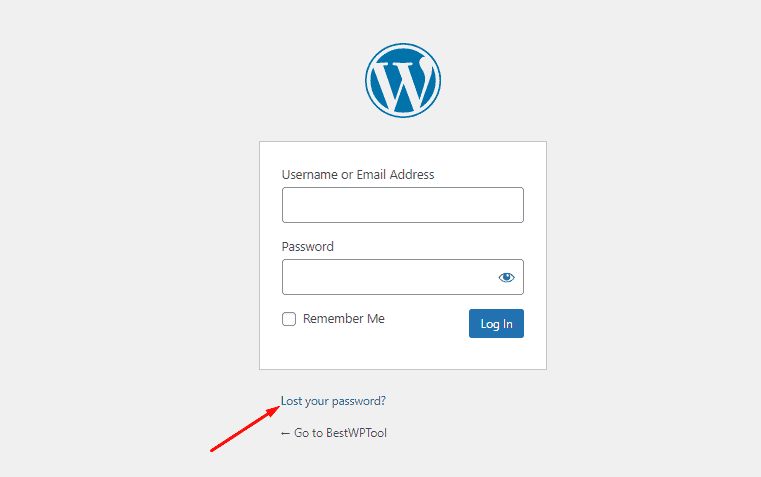
Step 3) Enter the Username or Email Address
On the next page, it will ask you to enter your WordPress username or email address. After entering, hit the Get New Password button.

Doing so, you will receive an email with the instruction to reset the password.
Step 4) Check for an Email from WordPress
So, check your email app for a mail from WordPress. It looks like this.

Step 5) Click on Password Reset Link
Now, click on the password reset link on the mail.

It should take you to the page for resetting the password.
Step 6) Create a New Password
Now finally, enter a new password on the text box.

Make sure that the password is strong and unpredictable. Use a combination of uppercases lowercases, numbers, and symbols.
You can also use the Generate Password button to come up with strong password suggestions. But make sure that you remember the password or save it on your browser.
After that, click on Save Password.

Step 7) Login with New Password
Now, you should be able to log in with your username and new password.
So, go to your website’s login page with URL format – examplewebsite.com/wp-login.php
After that, enter your new credentials and click on the Login button.
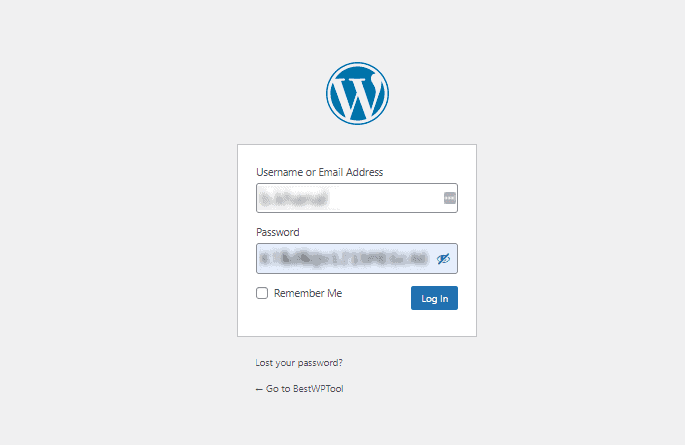
Method 2 – Reset Password from Admin Dashboard
Now, if you have access to your admin area, then you can directly change the password from there.
So, here are the steps involved.
Step 1) Go to All Users
First login to your WordPress admin area and navigate to Users > All Users.

You will reach the page consisting of all the users on your website.
Step 2) Edit User
Now, hover over your username and click on edit.

It will take you to the page to edit the user.
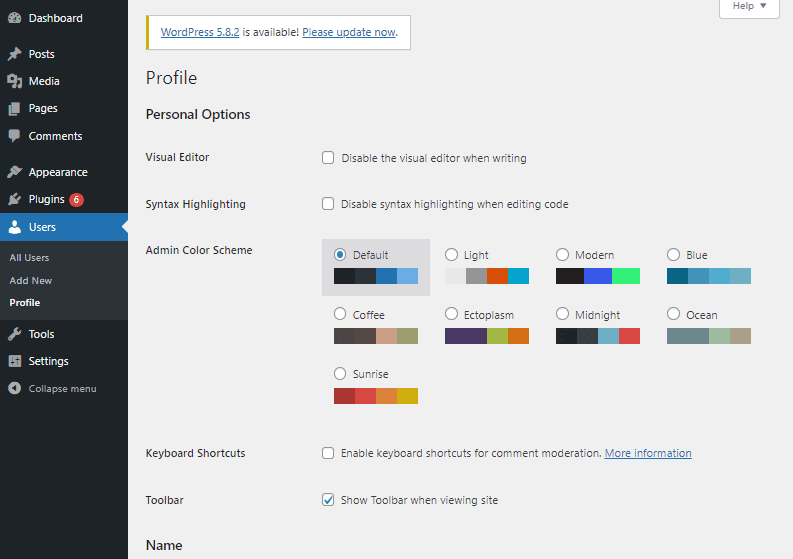
Step 3) Click on Set New Password
Now, scroll below to the Account Management section. Then, click on Set New Password.

Step 4) Enter New Password
Now, enter a new password on the text box that appears below.
You should remember to set a strong password using uppercases, lowercases, numbers, and symbols, preferably 12 characters at minimum.
After that, click on the Update Profile button.

After done, you will see an alert notifying that the update is saved successfully.