The tools and plugins recommend in the site are the ones we use, have tried or tested ourselves and recommend to our readers. Marketing With WP is supported by readers like yourself. If you take an action (such as a purchase) we might earn an affiliate revenue at no extra cost to you.
How to login to a WordPress website?
![[Step-by-Step Guide] How to login to WordPress website](https://marketingwithwp.com/wp-content/uploads/2021/05/step-by-step-guide-how-to-login-to-wordpress-website-1024x536.jpeg)
One of the most common hurdle for beginner website owners is to figure out how to login to the WordPress website. We all go through this – we have done everything to start our website, next thing we know, we cannot figure out how to login to our website.
Website administrators and content writers have to login to the website’s backend to add contents or make changes to the site.
Finding the login url of our WordPress website can often get confusing. In this article, we provide you a step by step guide to login to your WordPress website.
There are two things you need to do to login to your WordPress website –
- Find your login page URL
- Enter the correct login credentials on the login page
Step 1: Find the WordPress website’s login page
Option 1 – Use the default WordPress login link
By default, all WordPress websites follow a standard login url structure. It is –
- https://yourwebsite.com/wp-login.php
If you add /wp-login.php after your website domain URL, it will redirect you to the login page to access your WordPress website’s backend.
For example,
If your website url address is www.yourwebsite.com, your login page URL will be www.yourwebsite.com/wp-admin.php
If your website url does not contain www, then your website url will be –yourwebsite.com/wp-login.php
One of our demo website’s url is https://bestwptool.com/, we added /wp-login.php and it shows the following login page –
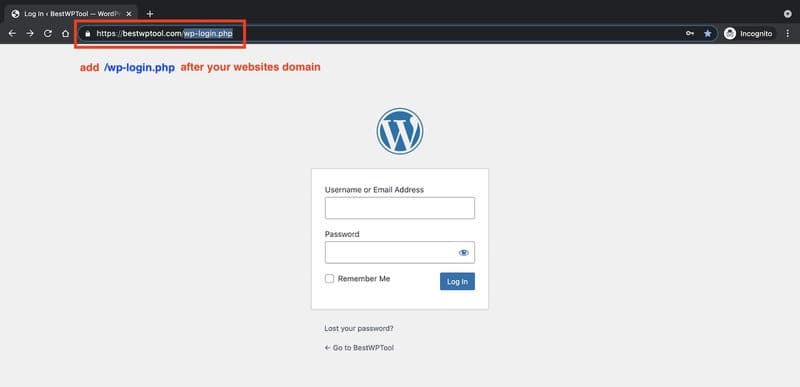
Option 2 – Find the login link from the hosting provider
Another way to find your WordPress website’s login page is through your hosting provider dashboard.
Example – Hostinger provides an easy solution to login to your WordPress website.
If you have installed WordPress installed in your hosting account, click on the WordPress application.
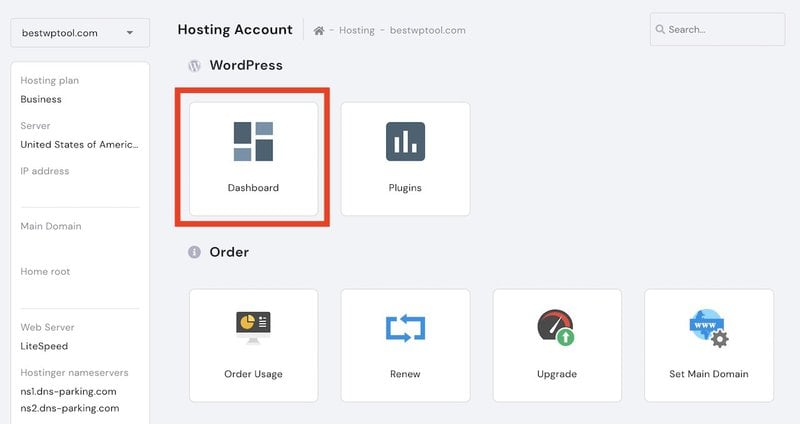
Once you click on the WordPress application settings, you can click “edit website”.
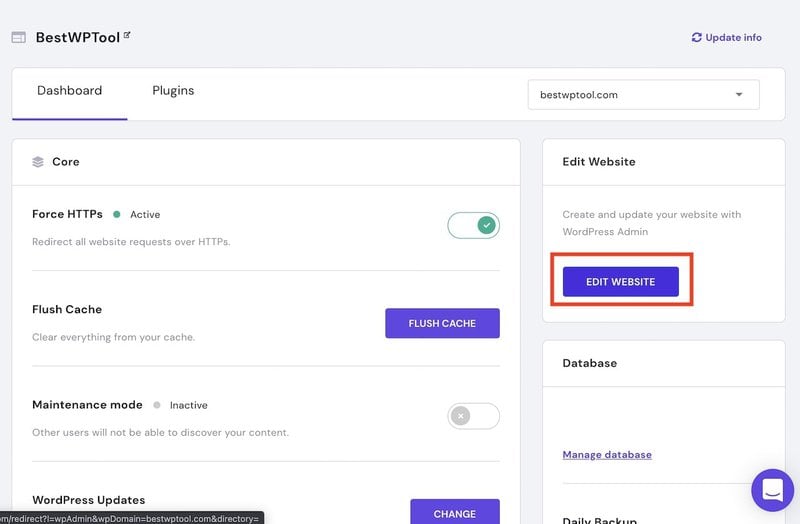
* The above process may vary according to your hosting account and the backend management panel. You can always request your hosting provider’s support to help.
Step 2: Enter your Login details
A new screen will pop up and you will enter your password and username to access your WordPress dashboard. These credentials are the one which you entered during WordPress installation on your server.
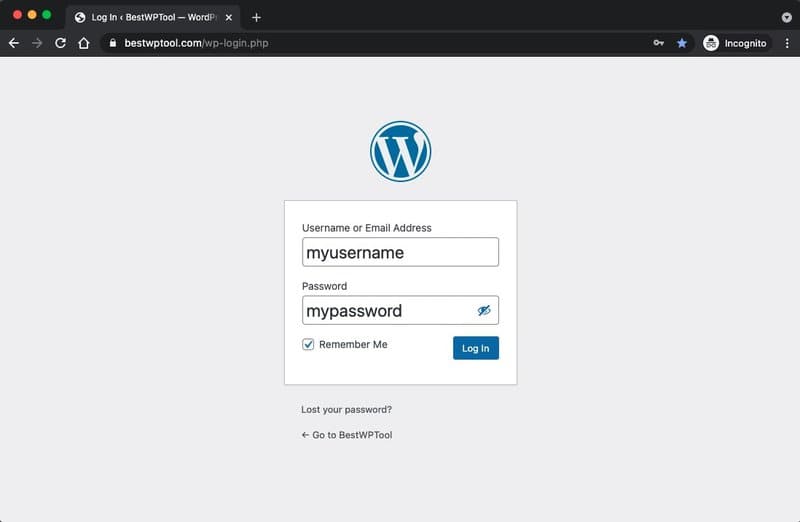
After adding a username and password, tick the Remember me box.
It lets the browser save your credentials. After that, every time you log in to your website, you do not need to add your username and password. Instead, you can press the log in button on the URL link page to access your dashboard.
After completing these two steps, you will get access to your WordPress dashboard. On the dashboard of your WordPress website, you can create content, change themes look and feel, install plugins, and do other settings.
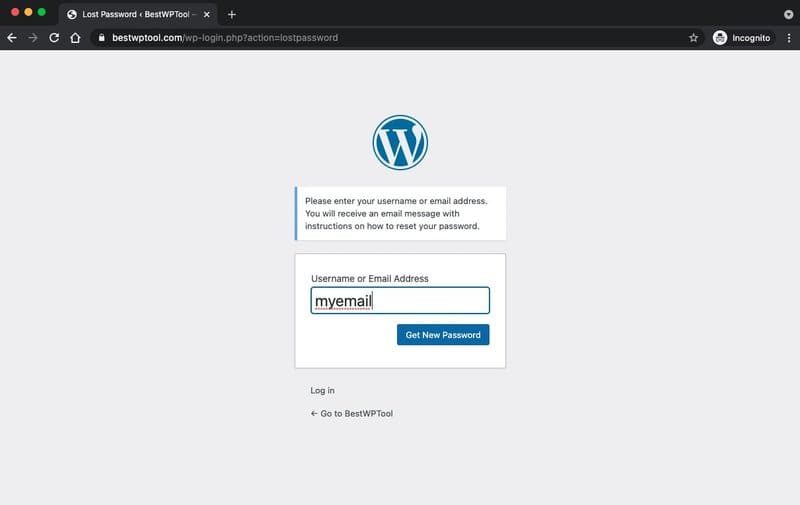
Use the “Lost your password” option to reset your password if you do not remember your password.
Save your WordPress login link to make logins easier
Bookmark your login page
The best way is to bookmark your login link. It helps you to get access to your WordPress dashboard by locating bookmarks in the bookmarks option.
Depending on your browser, you can click on add the url to bookmark to easily save the login URL for future use.
Add a login link to your Navigation menu
If you have many contributors working on your website, then adding a link to the frontend of your website helps contributors access the backend easily. This can be done by adding a login link URL in the navigation menu, sidebar, and footer.
To add login link to navigation menu –
First of all, login to your WordPress website. Go to appearances then click on menus and go to custom links.
Appearances >> menus >> custom links
Paste your login URL in the proper field after clicking on the custom link. Enter link text as per your choice, and then click on the Add to menu option. After adding to the menu, click on the save menu. Great news! Your login link is successfully added to your navigation menu.
Add login link to your website footer
First, log in to your WordPress dashboard, then click on Appearances>widgets. In the case of placing links to the footer, you will use a Text widget. After that, see the drop-down menu using the arrow (on the right-hand corner of Text widget).
You will see a list of areas where you can add your page login link in the drop-down menu. For now, we will pick the Footer widget area and click on Add widget.
Open the text widget, type “login” in the text box, and double click the left mouse. Then, use the insert/edit link button. On the insert/edit link, paste the link to your WordPress login page. Then save all the changes.
Now, your login link is added to your website footer.
Add a login link to your website sidebar
The process is the same as adding a link in your website footer.
Go to Appearances >> widgets.
Select the widget and add it to your sidebar widget area instead of the footer widget area.
Then, click on Add widgets. Open the Text widget and type login in the text box. Left-click your mouse, two times. After that, click on the insert/edit link icon. In the Insert/edit link box, paste your login page URL and click save. In this way, you can add your login page link to your website sidebar.
Conclusion:
There you have it. Accessing the backend of your website might sound like a daunting task in the beginning.
Once you get the hangs of things – you will soon be an expert in accessing your website. If you are new to your WordPress website, we recommend reading the essential things to setup in WordPress website to setup your website in the right way.



