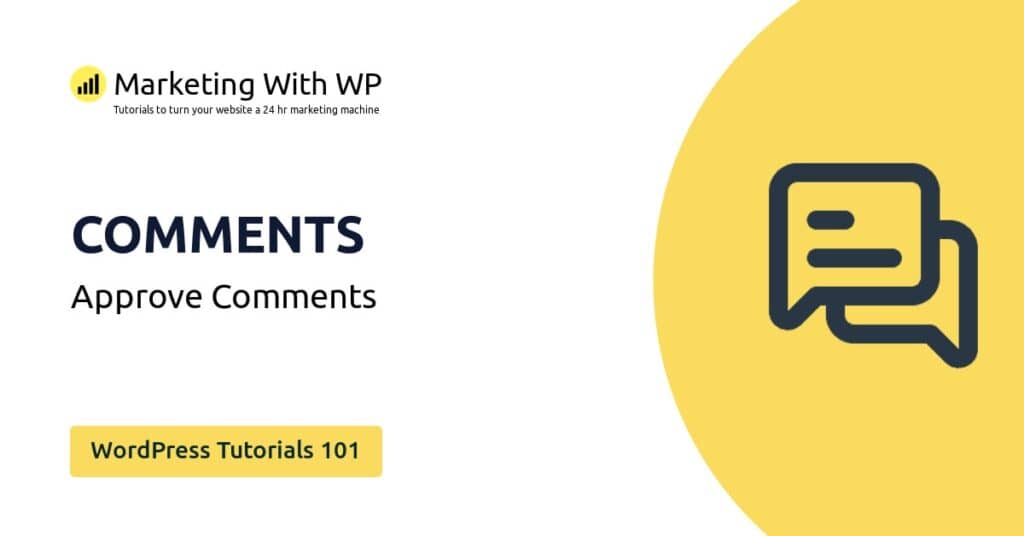The tools and plugins recommend in the site are the ones we use, have tried or tested ourselves and recommend to our readers. Marketing With WP is supported by readers like yourself. If you take an action (such as a purchase) we might earn an affiliate revenue at no extra cost to you.
WordPress Dashboard Overview – Learn how to navigate a WordPress website

After logging in to a WordPress website, the dashboard is the first thing you see. This area is also known as the WP admin panel or admin area.

The dashboard is the control center of the website. Users with the appropriate access can create & publish content, create pages, design the appearance, add functionalities, and much more.
All the functions of a WordPress website lie inside the admin area, therefore, it is important to understand it.
The dashboard screen has different sections – left sidebar menu, welcome screen, site health status, quick draft, WordPress events, and news, etc.
WordPress Dashboard Sections
Sidebar Menu
On the left side, there’s the WordPress menu containing the links to all the available options. By default, the WordPress menu contains
- Dashboard
- Posts
- Media
- Pages
- Comments
- Appearance
- Plugins
- Users
- Tools
- Settings
There are additional sub-menu items inside each of them.

Generally, a new menu item gets added to the menu when you install a plugin. In addition, some themes also add their settings and configuration options in the sub-menu.
Welcome screen
The welcome screen occupies the center screen on the first page, containing some useful links and a button to get started on the site customization. Also, it has links on what to do next like creating posts, adding pages, and view the site.
Moreover, it has links to more options like managing widgets, menus, comments on/off, and getting started guides.

Site Health Status
The Site Health Status tab gives information about how your website is performing. It quickly notifies if there are any issues on the site like plugin inactivity, version update, security, and so on.
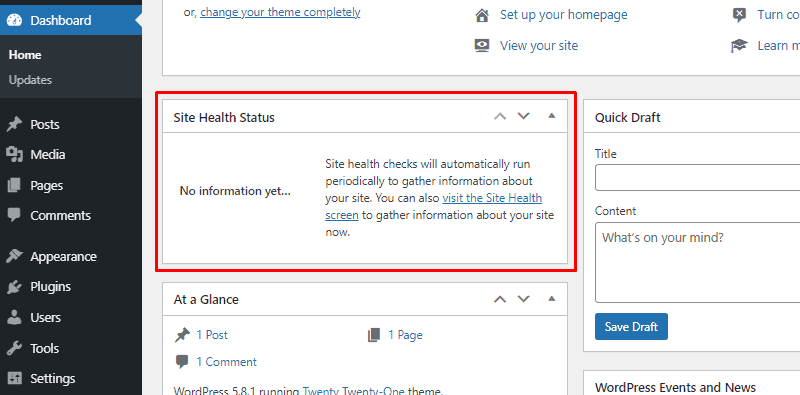
Quick Draft
The quick draft option on the dashboard screen enables you to save blogpost drafts without going to the editor.
Generally, to create a blog post, you’d have to go to Posts > Add New from the menu. But, if you quickly save a blog post idea with title and outline, then use the Quick Draft box option.

At a Glance
The ‘At a Glance’ widget displays the brief detail on the website content i.e. number of posts, pages, comments, etc. They appear as links which on clicking, directs you to that particular content. This makes managing content on your WordPress site much easier.
At the bottom of this section, it also shows the WordPress version and the theme your website is running on.
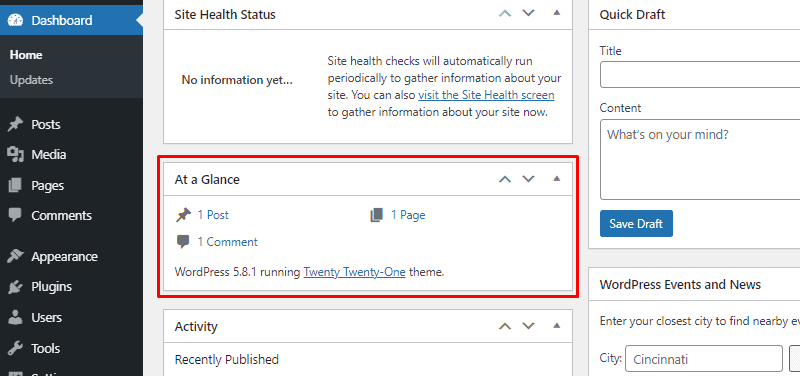
Activity
The Activity tab displays the recent activities on your site like the latest publishes, recently published posts, and upcoming schedules if any. This makes it easy to get insight and managing that content.
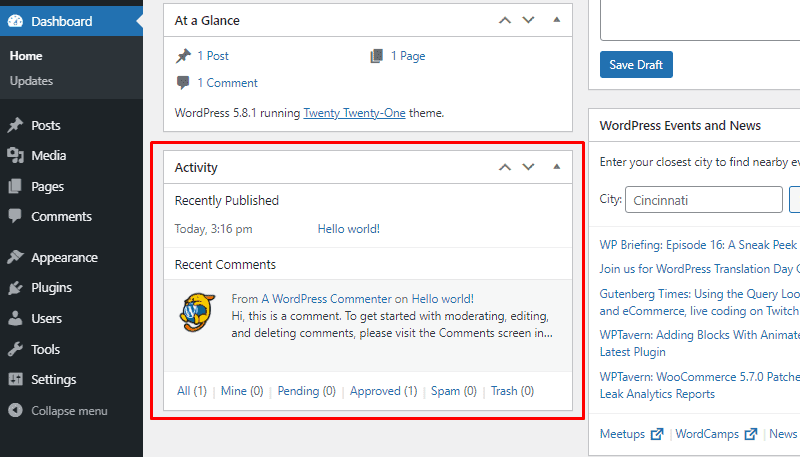
It has the list of the recent publishes and comments separately with links to them. In addition, it has separate tabs for different comment types – all, mine, pending, approved, spam, and trash.
WordPress Events and News
This tab might be rarely useful or applicable for you if you’re just a beginner. It consists of the WordPress events happening around you. If you find anything interesting that you might attend, just click on it to find more details.
Moreover, announcements for security fixes, versions, or any WordPress-related news could be mentioned in this section.

Screen Options
The Screen Options allow you to choose what widgets to display and what to hide on the WordPress dashboard.
You’ll find this option at the top-right of your WordPress dashboard. On clicking it, it comes up with a screen containing the dashboard items with widgets mention above checkboxes next to them. If you want to disable any widget, just uncheck the checkbox left to it.