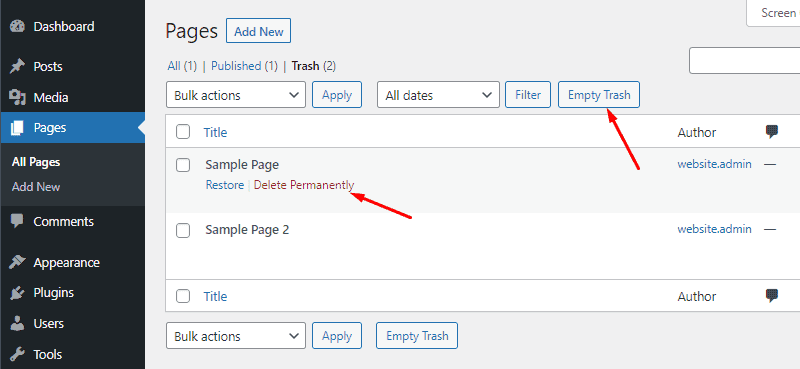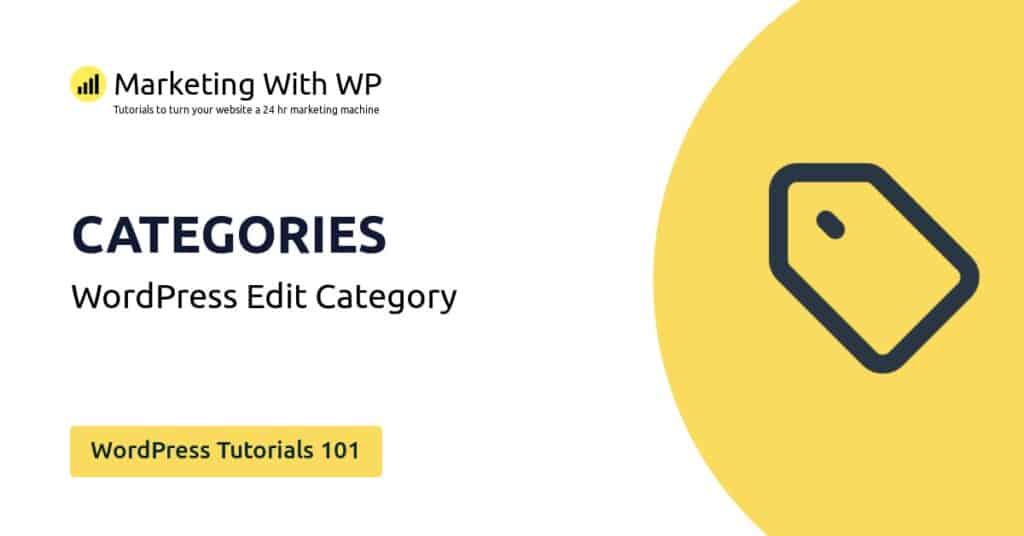The tools and plugins recommend in the site are the ones we use, have tried or tested ourselves and recommend to our readers. Marketing With WP is supported by readers like yourself. If you take an action (such as a purchase) we might earn an affiliate revenue at no extra cost to you.
How to Delete a Page and setup redirection in WordPress Website?

Deleting a page in WordPress is very easy – it is possible with just a few clicks.
Before that, you should know that simply deleting a page will only remove it from your website frontend and from the list of the available pages. But, it will still be on your website taking up server space. If you want to remove it completely, then you should permanently delete it.
Most importantly, if your website is dependent on SEO and search engines, we recommend always enable redirection or set up a custom 404 page before deleting pages. Otherwise, removing website pages that are available on search engines might negatively impact your website’s ranking.
Follow the steps mentioned below to delete pages in WordPress.
Setup a Redirection
Search engines usually crawl and index the contents on your website. Once they are crawled and indexed – it is there to stay forever on the internet.
Whenever content is removed from a website, a proper redirection needs to be created. Otherwise, the search engines will get a 404 error – page not found error. A website that has many 404 errors might get less visibility from search engines.
We recommend creating a redirection before the page is deleted. There are many plugins on the WordPress repository to create a redirection.
We use SEOPress Pro, which comes with a built-in redirection functionality. It is highly likely that the SEO Plugin you are using already has a redirection functionality.
Moving the Page to Trash
To delete a page, first go to Pages > All Pages from the admin dashboard. There, you’ll see the list of your existing pages.
Now, hover over the page that you want to delete. On doing so, you’ll see some options below. From there, click on the Trash link to delete the page.

After you do that, WordPress will display a message notifying you that the page has been moved to trash. Meaning – that the page has been deleted and thus, moved to the trash folder.
Note – If you want to reverse the delete, then you can click on Undo you see on the message. This will restore the page back to your website.

Bulk Delete
If you have a lot of pages that you want to delete, removing them one by one is a lot of work. Instead, you can delete them at once with the Bulk Action feature.
To bulk delete, select the pages you want to delete by ticking the checkboxes next to the name of the page.
From the dropdown labeled ‘Bulk actions’, select the Move to Trash option. Then, click on the Apply button.
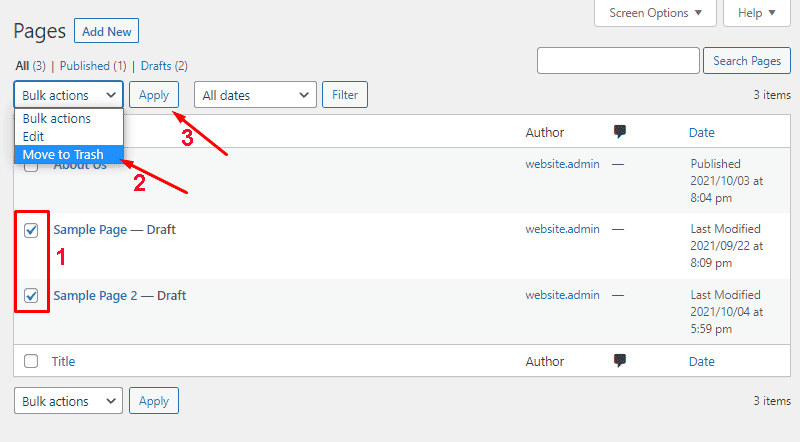
Permanently Deleting a Page
The above processes will delete the pages from your pages’ list but they will still be on your site and the database.
To remove them completely from your website, you should delete them permanently. And, here’s how –
You’ll find all your trashed pages on the ‘Trash’ page inside All Pages.
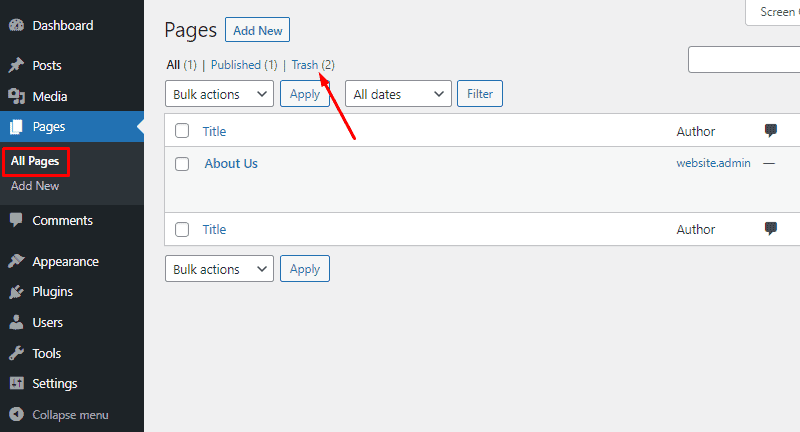
After clicking on it, you’ll find a list of all the deleted pages.
Now, just hover over the page you want to remove, and click on Delete Permanently.
Or, if you want to delete all the pages on the Trash page, then you can simply click the Empty Trash button.