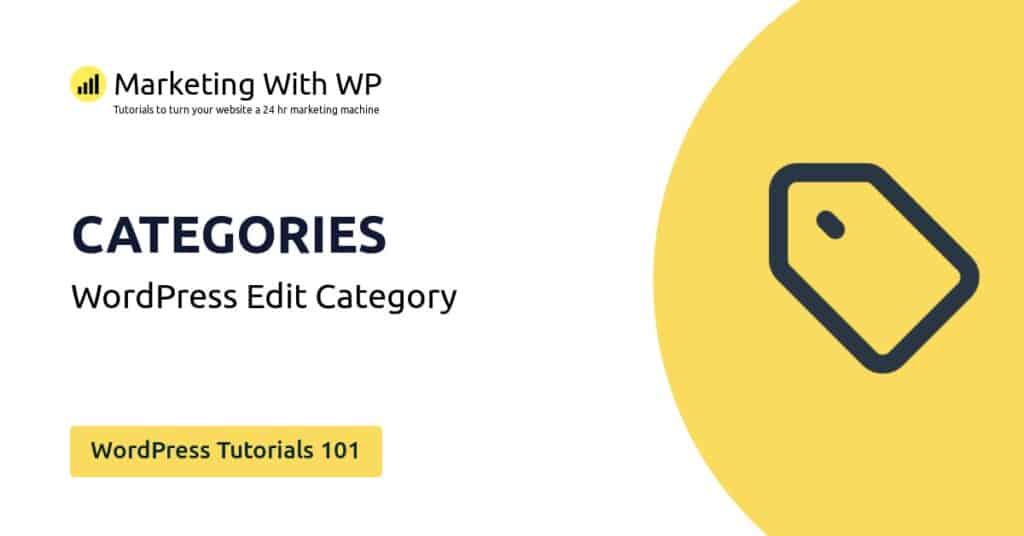The tools and plugins recommend in the site are the ones we use, have tried or tested ourselves and recommend to our readers. Marketing With WP is supported by readers like yourself. If you take an action (such as a purchase) we might earn an affiliate revenue at no extra cost to you.
How to Edit existing Posts in WordPress?

How do you edit a post that is already published online?
Editing posts in WordPress is very easy. In fact, if you have created a post earlier, then editing a post is no different. Also, it’s the same as editing a page if you have done it before.
Following are the steps to edit a WordPress post.
Go to All Posts
Firstly, go to Posts > All Posts from the WordPress Admin Dashboard area.

On the next page, you’ll see all the available posts on your website. When you hover over the posts, you can see the available operation for that post.
Click on Edit
Now, click on the ‘Edit’ link when hovering over the posts’ title.

After that, it will open the Gutenberg post editor – the same interface you used to create a new post.

Edit the Post
Now, you can edit the post and make the desired changes.
There, you can add new blocks, add content, or edit existing content. Also, you can drag and move the blocks to re-arrange them in any order.
In addition, you can change different post settings like editing permalinks, selecting tags & categories, adding or changing featured images, etc.
Update the Post
Finally, after you have completed making changes on the post, click on the Update button you see at the top-right of the page.
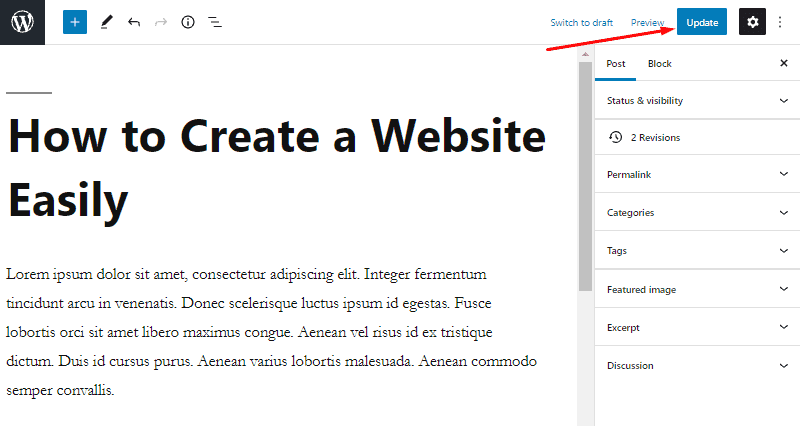
If the post is yet to be published, then you’ll see the Publish button. Press the button to publish the update.