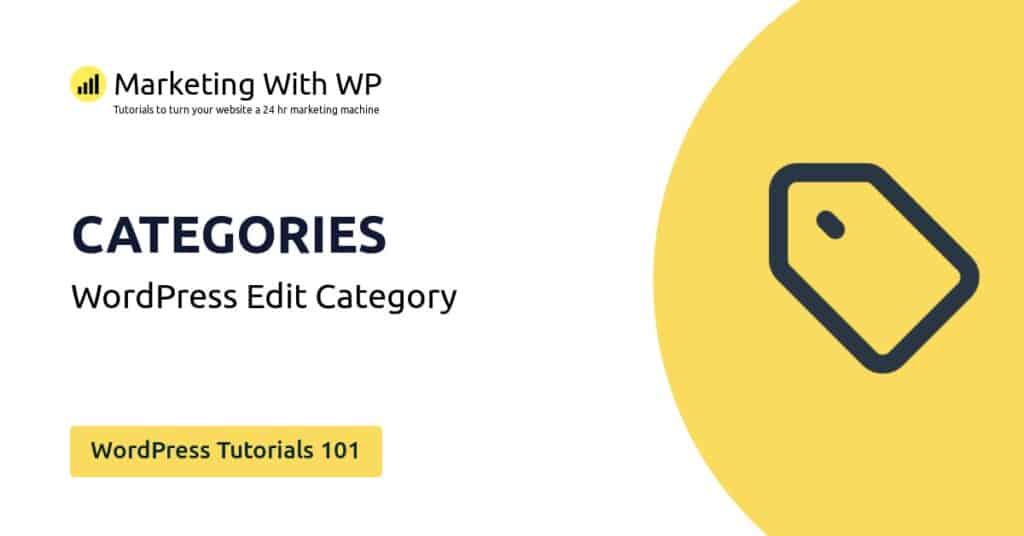The tools and plugins recommend in the site are the ones we use, have tried or tested ourselves and recommend to our readers. Marketing With WP is supported by readers like yourself. If you take an action (such as a purchase) we might earn an affiliate revenue at no extra cost to you.
How to Update WordPress CMS Core To The Latest Version?

WordPress is constantly coming up with updated versions with additional features, secured core software, bug fixes, and enhanced ease of use. Therefore, it is recommended to update your website with the latest WordPress version.
Before updating the WordPress core, you should also backup your WordPress website to prevent any data from being lost in the update.
There are a few ways to update your WordPress versions like manually uploading, updating using FTP and 1-click update.
In this tutorial, we will check out the 1-click update method as it’s easy and doesn’t require any technical skills.
Step 1) Check for Updates
The first thing you should do is to make sure if the update is available.
As soon as the update is available, WordPress will let you know with a dashboard alert. Also, you can see if the update is available from the ‘At a Glance’ tab.

It shows that WordPress version 5.7 is currently active on the website. And the available update is for WordPress version 5.8.2
Step 2) Go to Updates from Dashboard
Go to your WordPress admin area and navigate to Dashboard > Updates.
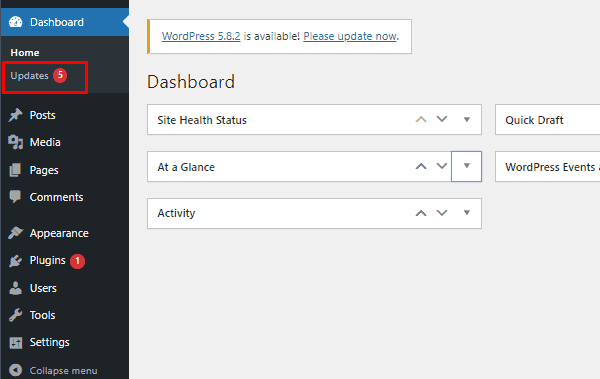
On the next page, you will see all the details for the available update.
Step 3) Click on the ‘Update now’
After that, click on the Update Now button on the page to start updating the website to the latest version.
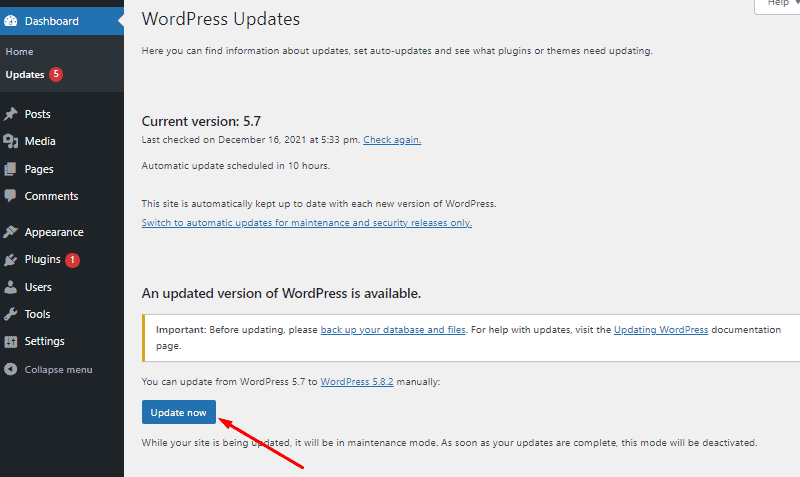
The update will take a while. So, wait patiently till the update completes. During this time, don’t go to other pages and change anything. Or, you might face an error preventing your website from updating.
Step 4) Check if the Update is Successful
If nothing goes wrong, the update should be successful. Then, it will take you to this page.

This page consists of details about the latest WordPress version including information on new features, bug fixes, and credits.
Step 5) Check your website
After the update is complete, you should also check your website to make sure that everything is working properly. Visit your website on a new tab and review everything.