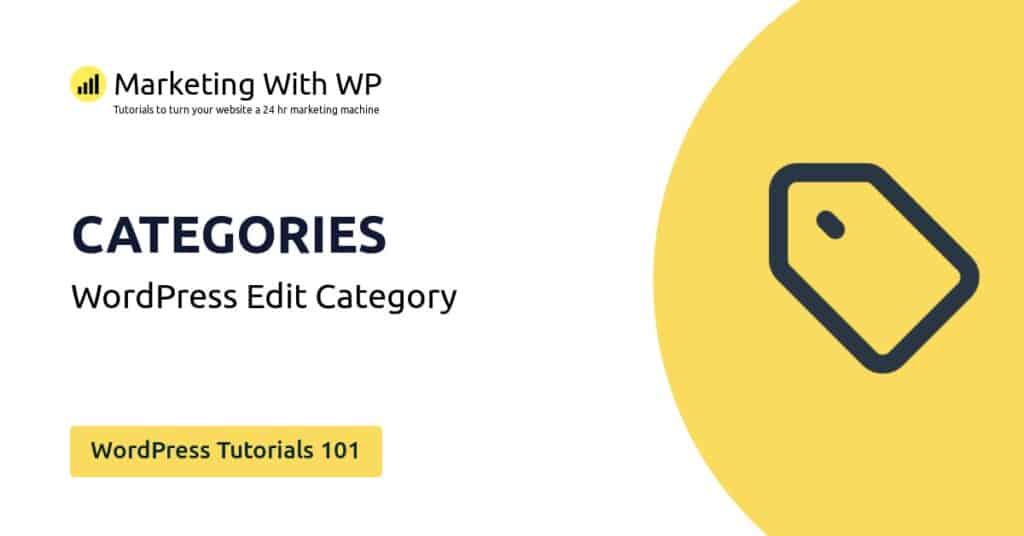The tools and plugins recommend in the site are the ones we use, have tried or tested ourselves and recommend to our readers. Marketing With WP is supported by readers like yourself. If you take an action (such as a purchase) we might earn an affiliate revenue at no extra cost to you.
How to reply, delete or mark Comments as spam in WordPress?

In this article, we will see other available operations for WordPress comments.
Besides approving and editing comments, you can reply to comments, delete comments, and mark them as spam.
So, let’s see all of them one by one.
Replying to Comments
As a WordPress admin, you can reply to the comments directly from the dashboard.
Step 1) Go to Comments from Dashboard
Start with navigating to Comments area from the dashboard menu. Now, hover over the comment you want to reply to. Then, click on the Reply link you see below it.
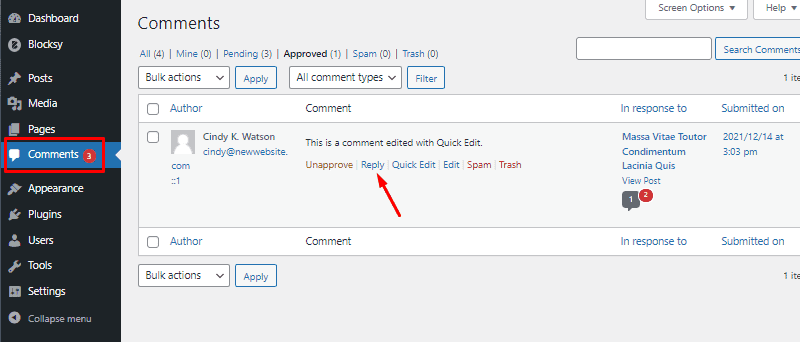
Step 2) Click on ‘Reply’
With that, it will open the reply window on the same page without reloading. Now, type in your reply and click on the Reply button below.

Step 3) Check the Comment on the Website
This is what the comment reply looks like from the front end.

Deleting Comments
Deleting a comment is very easy – just takes a few clicks.
Step 1) Click on ‘Trash’
For that, hover over the comment you want to delete and click on the link labeled ‘Trash’.

Step 2) Check the Trash Tab
The comment will be deleted and will move to the Trash tab.

Step 3) Delete the Comment Permanently
In addition, if you want to remove it totally from the site, then hover over the deleted comment and click on ‘Delete Permanently’ under it.
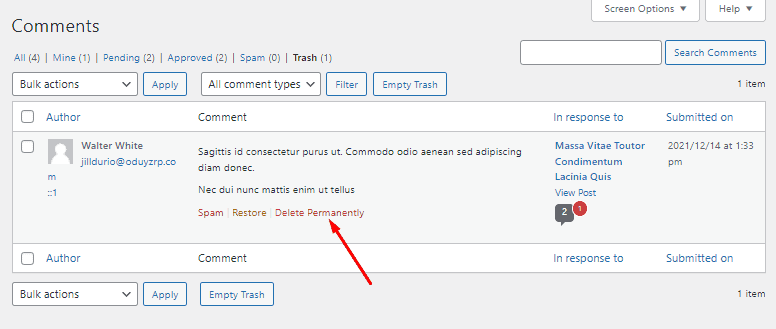
Marking a Comment as Spam
If you manually review and moderate comments, then getting rid of the spam comments is easy.
But like many websites, if you might have set auto-approve for comments, some spam comments might make it through to your website visible to the audience.
In order to remove them, you can mark them as spam.
But, why mark the comments as spam when you can clearly delete them in the first place? Marking those types of comments as spam is important to let spam controller plugins like Akismet learn from the characteristics of such comments. So, they can prevent such types of comments in the future.
Anyway, let’s see how to mark a comment as spam now.
Step 1) Click on Spam
Just hover over the comment and click on ‘Spam’ below it from the Comments screen.

Step 2) Check the Spam Tab
You would be able to see it on the Spam tab on the comment screen.

Step 3) Delete the Spam Comment Permanently
If you want to delete a spam comment permanently, then hover over it and click on ‘Delete Permanently’.

Comment Bulk Actions
If you have a large website with lots of comments, then moderating, deleting, and applying other comment operations would be a hassle. That’s when you would want to use bulk comment actions.
Step 1) Select the comments
To use the bulk action, just select the comments you would want to apply the bulk action on. Just click on the tick box you see ahead of the comments to make the selection.

Step 2) Choose the Bulk Action
Now, click on the dropdown menu labeled ‘Bulk Actions’. Then, choose the bulk action you would want to perform on those selected comments.

The actions you can choose are Unapprove, Approve, Mark as spam, and Move to trash.
Step 3) Click on Apply
Finally, click on the Apply button next to it.
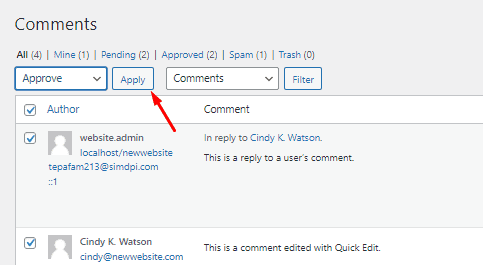
After done, it will display a success alert on the top of the Comments screen.