The tools and plugins recommend in the site are the ones we use, have tried or tested ourselves and recommend to our readers. Marketing With WP is supported by readers like yourself. If you take an action (such as a purchase) we might earn an affiliate revenue at no extra cost to you.
How to connect Google Search Console to Google Analytics?

Google Search console and Google Analytics need to be synced in order to access Google’s organic search performance inside the Google Analytics platform. In this post, we explain “how to connect Google Search Console to Google Analytics”.
Both Google Analytics and Google Search Console provide valuable insights about your website. In fact, Google Analytics checks your site’s traffic sources and demographics, while Search Console provides data on traffic coming from Google search.
Integrating Google Search Console data to Google Analytics helps you achieve the best of both of the tools in one place. Since both Search Console and Analytics are Google properties, it is relatively easy to integrate.
Following are the steps involved in integrating your Search Console account with Google Analytics.
Let’s begin!
Step 1) Connect your Website to Google Search Console
Connecting and verifying your website with Google Search Console is important for website owners to get your site to show up in Google. The Search Console lets Google crawl and index your site better and track your website’s performance on search engine result pages (SERPs).
To start, sign up to Google Search Console with your Google Account (Gmail/Gsuite/Google Workspace). After that, you’ll be asked to enter your website URL or domain.
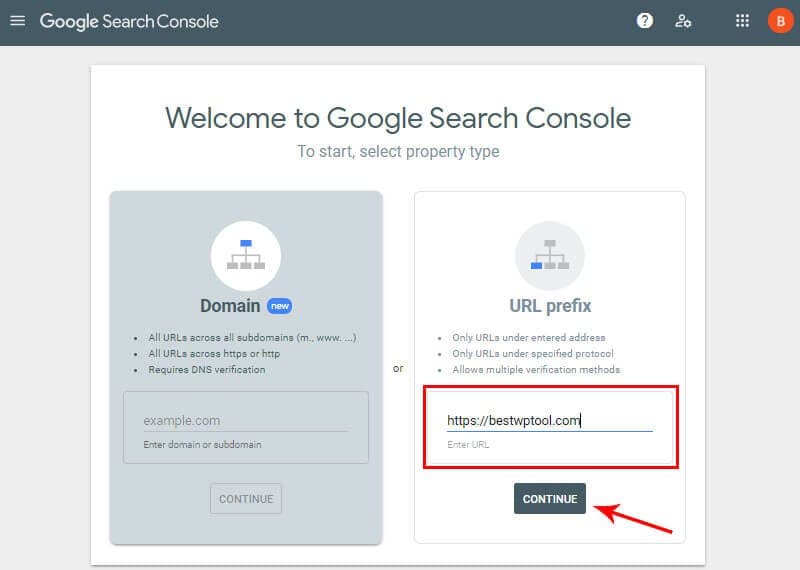
Then it will prompt you with a list of verification methods like HTML tag, HTML file, Google Analytics, Google Tag Manager, etc. Each option has its own follow-up processes to get verified.

We recommend using the HTML tag as it is the easiest one to get verified with. You just have to copy the html code to your website’s source code.
If you have your website on WordPress, then the verification process becomes even easier. Plugins like ‘Insert Headers and Footers’ lets you insert the code into your source codes’ header section without making any changes to theme files.
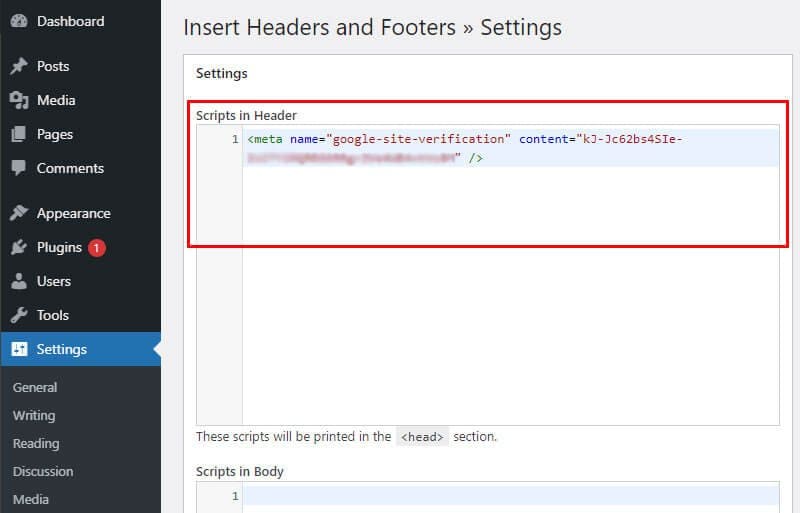
Here is our full breakdown on how to set up Google Search Console for a WordPress website. The step-by-step instructions are easy to follow.
Step 2) Connect your Website to Google Analytics
First, create a Google Analytics account if you do not already have an account.
Start by signing-up to Google Analytics with your Google account.

Then, provide your information and details as required.

After that, you’ll have your Google Analytics account ready.
Then, the next step is to verify that the website belongs to you.
You will need to get the GA Universal Analytics tracking code from the Google Analytics dashboard and copy it on your website’s source code (header section).
Using a WordPress Analytics Plugin like ‘Site Kit by Google’ makes it easy to connect your WordPress website to Google Analytics.

Once you enter your Google Account credentials (the one you used to create Analytics), Sitekit plugin will connect your site to Google Analytics.
We have a step-by-step guide on how to install Google Analytics on WordPress websites using the Site Kit WordPress plugin. It is thorough and easy to follow.
Step 3) Link Search Console to Google Analytics
Now the final step – connecting your Search Console to Google Analytics.
Once your website is connected to both Search Console and Analytics, you can now easily sync the two in just a few steps.
Go to your Google Analytics account, and go to the admin menu on the bottom left of the dashboard.
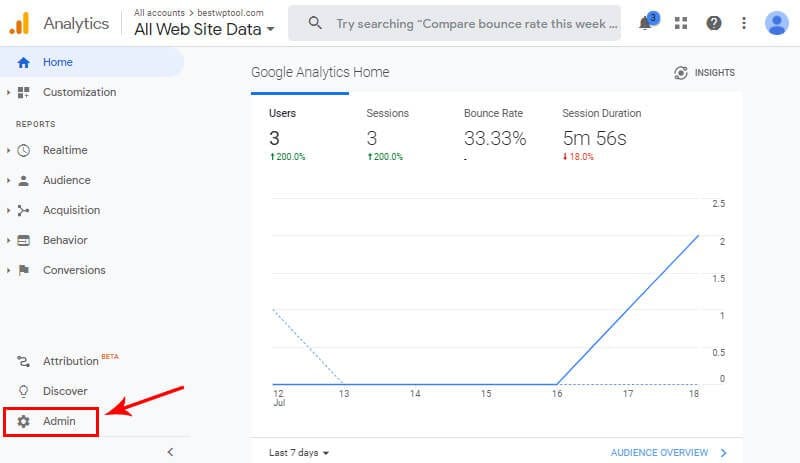
After that, click on Property Settings on the next page.
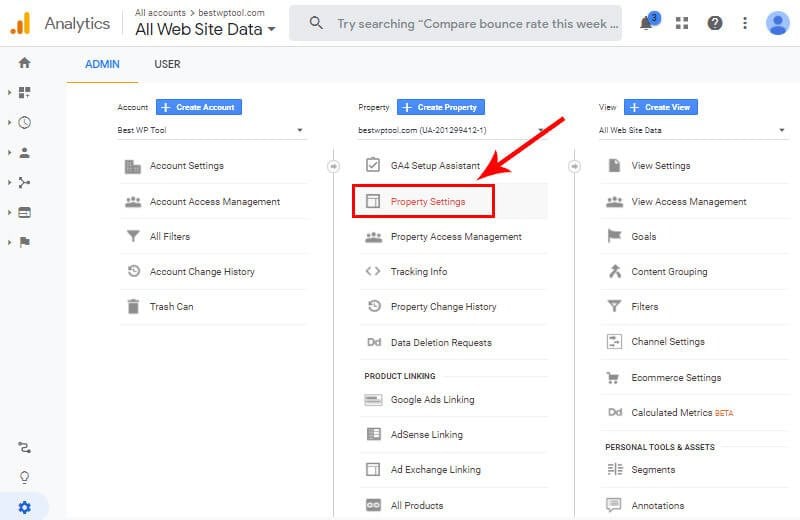
On the next screen, scroll down below to find the Search Console option. Then, click the Adjust Search Console button below.

After that, click on the Add link.

It will open Google Search Console on a new tab. From there, select your property i.e. your website URL.

After that, it will ask you to associate your Search Console Property with Google Analytics. Just click on Continue.
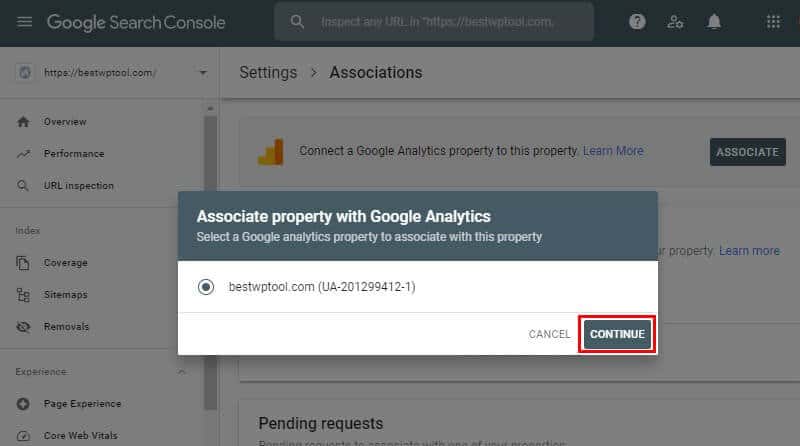
Finally, click on Associate on the next screen.

That’s it! After that, your Google Search Console is connected to Google Analytics.
How to check if your Google Analytics and Google Search Console Connection are Successful?
You’ve followed all the steps above to connect your Google Analytics and Search Console accounts. But, how can you tell if the connection is established?
To check the connection is valid, go back to your Google Analytics tab. Then, refresh the page where you added the Search Console property. You’ll see the name of the property you’ve connected. That means the connection is successful.

One more thing! Make sure that you’ve ticked ‘All Web Site Data’ on the drop-down. After that, you can click on the Save button below it.

Another way to check the connection is by going to
Admin > All Products

On the next screen, you’ll see that the Search Console is actively linked.

Accessing Google Search Console Data in Google Analytics
After successful connection, you can access all the search console data within the Google Analytics platform.
It is now possible to view the number of clicks, impressions, and CTR of your web page from a specific country. Similarly, you can also see the search engine performance, behavior, and conversion of your website all in a single report.
To view Google Analytics acquisition report, go to Acquisition > Search Console on the left sidebar of your Analytics dashboard.

From the drop-down, you can see reports on the following aspects.
i. Landing Pages
Displays the top-performing web pages on your website along with their clicks, impressions, CTRs, average position, and sessions. Further clicking on the post title would show you the search terms that led users to discover your page. You can also see the bounce rate and pages visited per session for each landing page. If you’ve set goals, then it also shows your progress in percentage.
ii. Countries
Similarly, it gives you a report on how your website is performing organically in different countries. You can see the typical Search Console data like impression, CTR, average position, along the visitors’ behaviors on your site. In addition, clicking on the country name lets you see more insights on the most visited pages from that country.
iii. Devices
The Analytics also lets you know how many users discover your site through mobile, desktop, and laptop devices. You can further see the popular pages on each device and the keywords users used to find them.
iv. Queries
The queries report lists down all the keywords for which your website is appearing in the Google SERPs. You can also use the data on impressions, clicks, CTRs, and average position for each search term.
Conclusion
Connecting Google Analytics and Search Console helps webmasters get valuable insights on your website traffic and progress. This undoubtedly helps in making better marketing strategies and in measuring the progress of your online presence.
If you’re a new WordPress user, you will find our article on important things to set up in your WordPress site very helpful and insightful. We highly recommend you to check it.


