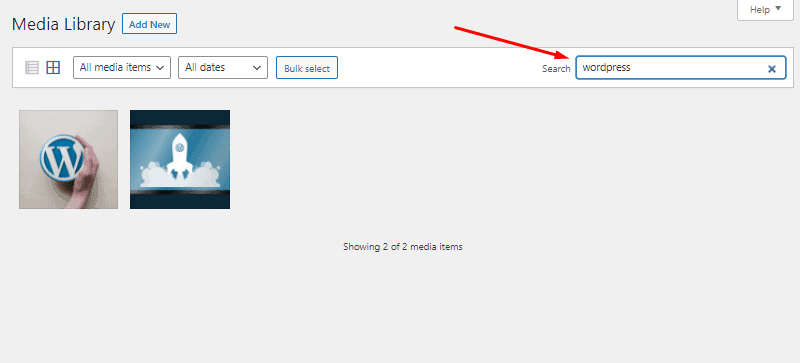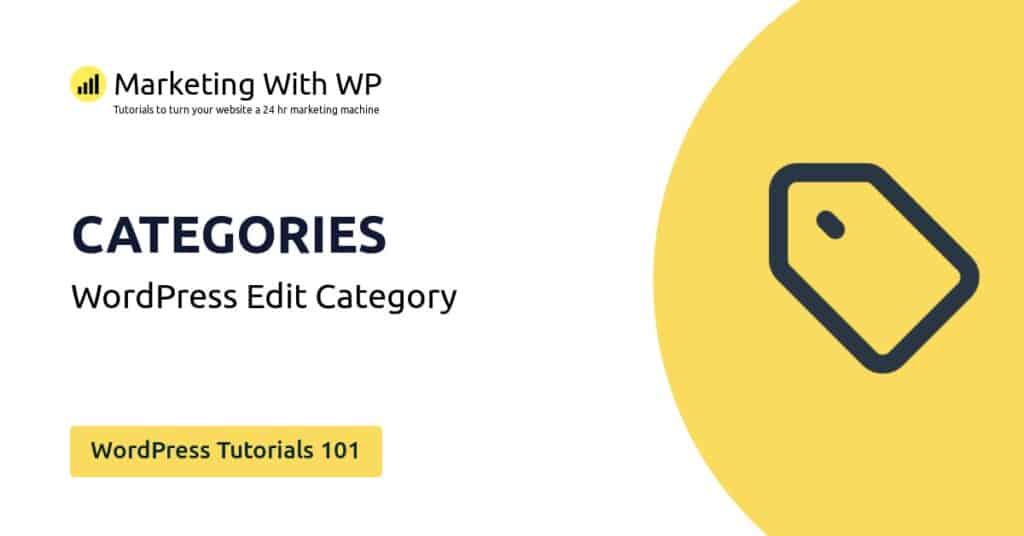The tools and plugins recommend in the site are the ones we use, have tried or tested ourselves and recommend to our readers. Marketing With WP is supported by readers like yourself. If you take an action (such as a purchase) we might earn an affiliate revenue at no extra cost to you.
How to navigate the WordPress Media Library?

Let us explore WordPress Media Library and the media management options available inside WordPress CMS.
To make your web pages and posts engaging and interactive, WordPress allows using different types of graphics, videos, and different types of files.
The media library is the one-stop WordPress media management solution that consists of a collection of all the images, GIFs, graphics, audios, videos, documents, spreadsheets, and other files you upload to WordPress.
Access WordPress Media Library
To access the media library, go to Media > Library from the WordPress admin area.

Any type of media uploaded and hosted on your website’s content such as pages and posts will end up in here. Moreover, media can also be directly uploaded to the website through the Media Library.

On the Media Library dashboard, you can add, edit, sort, filter, or delete any media.
Also, there are options to sort and filter the images and other media.
Let’s see some available options.
Media view Options
Firstly, you get to switch the media view i.e. how it appears there.
There are just two simple options –
List View: In this view option, you get to arrange and display the media items as lists.
Grid View: It’s the default option that makes the images appear as a square grid.
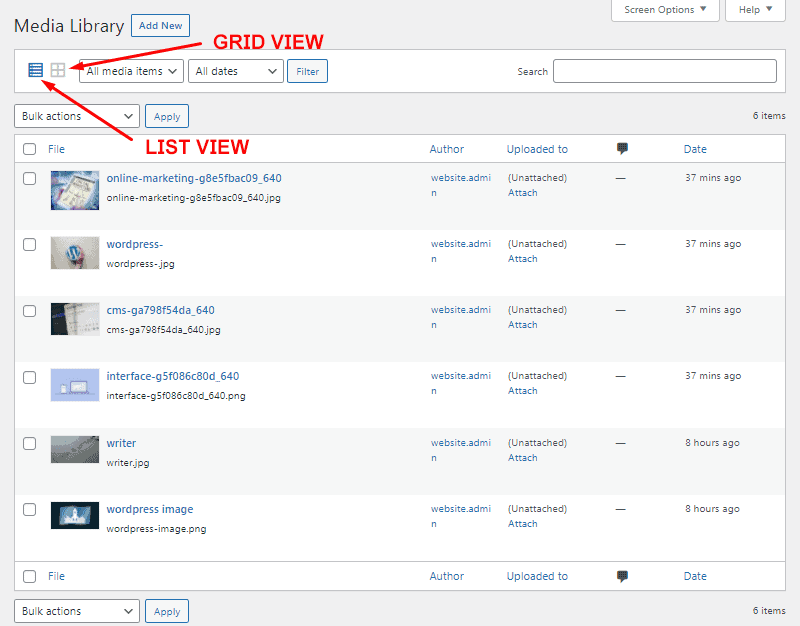
Filter the Media Files
Next, you can filter the media based on file type.
On the options bar, you can see a dropdown menu labeled as ‘All media items’. Now, click on it and select the type of file you want to filter and display.

In the example, we selected ‘Documents’ from the dropdown, so only the document files are displayed below.

Next, you can also filter the media files based on the uploaded date. You can either choose to display all the images or the images you uploaded in the current month.
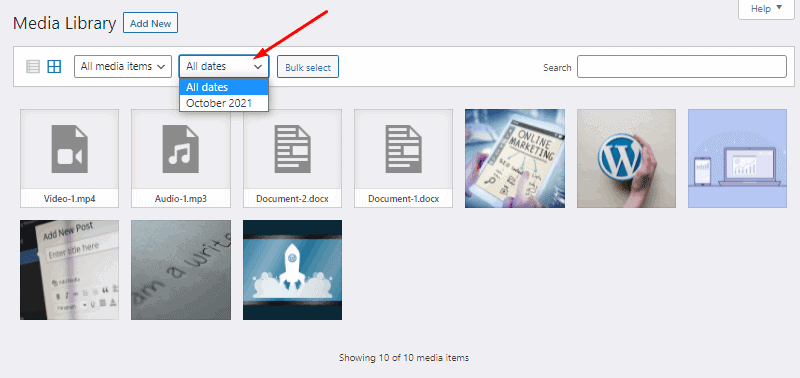
Search Images and Other Media
You can also search images by entering their names. This would also make it easier to find files if you have them in large numbers.
To find the image, just enter the name of the image on the search box.